- Публичные финансы
-
- 1. Какие предварительные условия необходимо обеспечить для цикла корректировки местного бюджета?
-
1. Какие предварительные условия необходимо обеспечить для цикла корректировки местного бюджета?
Чтобы создать бюджетный цикл для местного бюджета, необходимы следующие предварительные условия:
а) все документы в модуле «Распределение бюджета» (GAB) находятся в статусе «Опубликован»;
б) указанный бюджет (действительный) импортирован на текущую дату из модуля GAB . Импорт действительного бюджета запрашивается в Группе поддержки пользователей CTIF по телефонам: 022 262852 или 022 262865;
c) все предыдущие циклы находятся в статусе «Закрыто» или «Отменено».
- 2. Существуют ли строгие правила по корректировке общих трансфертов между местными бюджетами первого и второго уровня?
-
Да, есть. Независимо от того, какой бюджет передает или получает [уровень 2 <=> уровень1], первым всегда начинает уровень 2 и отражает на бюджетных линиях операции для примэрий (бюджет уровня1). Примэрии (уровень 1), имеющие операции с консилиумами ( уровень 2), запускают и обрабатывают цикл исправлений, который автоматически создается системой SIGFP со статусом «NEW» (значок DGF отмечен [V]).
- 3. Есть ли в системе SIGFP сообщения, связанные с трансфертами между бюджетами или их изменения?
-
Да, в модуле подготовки бюджета (MPB), в меню <Messages>, система отображает сообщения «Ваши значения трансфертов изменились.
Отрегулируйте трансферты в бюджетном предложении в соответствующем бюджетном цикле с учетом новых значений трансфертов». Бюджетная линия F1F3 / P1P2 / P3 / K4 также содержится в сообщении, но для создания правильной бюджетной линии пользователь должен связаться с ответственным за данные корректировки и уточнить код ЕСО на K6.
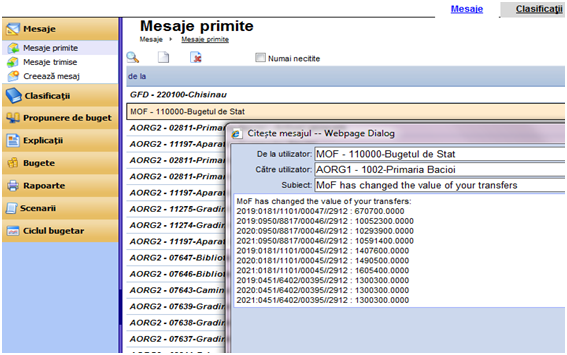
- 4. Как отменить неправильно созданный бюджетный цикл Rct, запущенный на веб - сайте?
-
Бюджетный цикл Rct со статусом «Новый» не может быть отменен. Пользователь должен выполнить следующие три действия:
а) запустить бюджетный цикл Rct на веб - сайте;
б) приостановить цикл (нажать на кнопку «Приостановить бюджетный цикл»);
c) удалить цикл, нажав кнопку [X] «Удалить бюджетный цикл». Кнопка удаления становится активной только после того, когда цикл находится в состоянии «Приостановлено». После удаления бюджетного цикла его статус становится «Удален».
- 5. Цикл изменения не завершается. Сообщение «Трансферты не находятся в балансе или предыдущий цикл был удален». Что должен сделать в этом случае пользователь?
-
Если вышеупомянутое сообщение появляется, это означает, что
а) пользователь работает в неподходящем цикле (должен быть в цикле [V],а не в том, который пользователь создал), или
б) был выбран неправильный бюджет.
В этом случае решение состоит в следующем: отмена неправильного цикла Rct, запуск цикла с бифой [V] и правильное повторение операций.
- 6. Пользователь запросил импорт уточненного бюджета (valid), но он не был импортирован. Что он должен делать в данном случае?
-
Если бюджет не сбалансирован или имеются ошибки, такие как: неопубликованные документы в GABе, применены коды ЕСО противоположных знаков тогда бюджет недействителен и не будет импортирован в SIGFP/MPB.Пользователь должен проверить GAB и исправить ошибки, затем повторно запросить импорт. Отчеты GAB / RAPOARTE / FB 003 и отчеты TREZ / FP 014 могут служить помощью для анализа ошибок.
- 7. Что должен делать пользователь, если бюджет несбалансирован и не импортируется в MPB для исправления?
-
Несбалансированный бюджет появляется вследствии, как минимум, следующих причин:
а) в системе GAB есть неопубликованные документы. Пользователь должен проанализировать ситуацию и опубликовать все документы до уровня орг2;
б) неправильное применение кодов плана счетов, следует использовать код экономической классификации. Пользователь должен внести изменения с "-" на код из плана счета и "+" на код экономической классификации;
в) другие ошибки: неправильно создает строки ??? ресурсов. В этом случае пользователь должен обратиться в Группу поддержки пользователей CTIF (тел .: 022 262852, 022 262865).
- 8. В MPB исправленный бюджет не доработан, система отображает сообщение о дисбалансе, хотя при проверке сальдо значения доходов и расходов исправленного бюджета равны, разница равна «0» красного цвета. Что должен делать пользователь?
-
Это указывает на то, что бюджет несбалансирован из-за того, что действительные значения бюджета содержат не только леи, но и бани. Правило состоит в том, что в MPB все значения должны быть только в леях. Пользователь действует следующим образом:
а) В меню Отчеты / Отчеты об исправлении бюджета создает отчет FB-020 и экспортирует его в Excel. Пользователь просматривает строки расходов на K6 и находит значения, которые содержат бани.
b) В меню «Предложение по бюджету / расходам» поместите курсор на строку бюджета, содержащую бани, и нажмите бутон коррекции (карандаш) на панели инструментов. Система открывает экран коррекции, в ячейке [Значение] пользователь удаляет цифры, повторно набирает значение без баней и сохраняет. Таким же образом , исправляются (вводятся заново) все строки K6, содержащие бани.
- 9. В процессе исполнения бюджета принимаются решения о выделении ресурсов для новых статей бюджета, которых нет в утвержденном бюджете и, соответственно, отсутствуют необходимые связи. Что должен в этом случае делать пользователь?
-
Пользователь обращается в отраслевое управление Mинфина () или в CTIF с запросом новых связей: Org1 => F3 => P1P2. После создания связей в SIGFP пользователь Org1 назначает учреждения Org2 P1P2, соответственно, в модуле MPB_Web, меню Class / Subprograms / cd Program / cdSubprogram / из таблицы справа обращается к кнопке [+] Add и из предлагаемого списка выбирает Org2 и сохраняет.
- 10. В каком режиме я могу просмотреть план бюджетного учреждения Org2 или план уровня Org1 в формате отчета или в таблице Excel?
-
В модуле GAB, меню [Отчеты / Отчеты Трез], вы можете создавать отчеты FB 003 и FP 014, FD 037, FE 009 для организации, к которой у пользователя есть доступ. Отчеты могут быть экспортированы в формате Excel.
- 11. Как добавить новую классификационную связь - программу P1P2?
-
Пользователь должен направить запрос на создание новой связи между Org1 и F3 (функционал) и желаемой P1P2 (подпрограмма) в отраслевое управление Mинфина. Пользователь Org1 связывает его сам в модуле MPB с подпрограммой, в меню «Классификация / Подпрограмма»,
нажав на кнопку «+», добавьте Org2 и «Сохранить».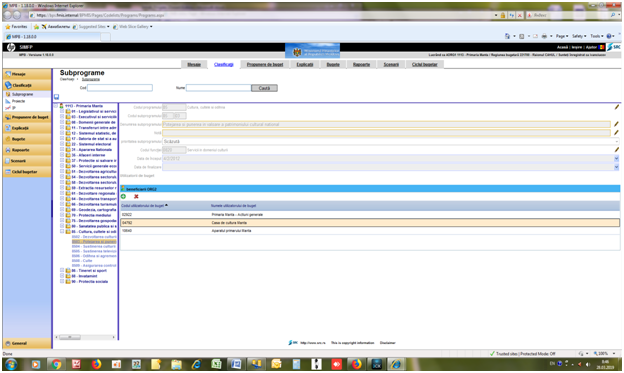
- 12. Какова процедура регистрации вновь созданного бюджетного учреждения или учреждения, которое изменило свое название?
-
Для регистрации вновь созданного учреждения пользователь представляет в Министерство финансов измененную Организационную классификацию и основные положения - Приложение 2 к Приказу Министерства финансов № 40 от 08.04.2016 г. В то же время, пользователь должен сообщить коды F3 и P1P2, с которыми должно быть связано учреждение. Системный администратор сделает необходимые изменения и сообщит пользователю о назначенном коде Org2.
- 13. Что предпринимает новый пользователь Org2, если он не может получить доступ ни к одному модулю?
-
Учредитель вновь созданного ORG2 предпринимает следующие шаги:
а) передает запрос доступа пользователей вновь созданного учреждения к соответствующим модулям в информационной системе (формы публикуются на официальном сайте CTIF: https://ctif.gov.md/ru/podderzhka-klientov-i-tipovye-formulyary).б) проверяет, есть ли связь нового Org2 с соответствующими подпрограммами. Проверка может быть выполнена более высоким Org1 в SIGFP (MPB), меню классификации / подпрограммы.
c) проверить и убедиться, что изменение имени обрабатывается во всех модулях SIGFP.
- 14. Что должен делать пользователь Org1, если он не может выбрать из списка Org2 нужное учреждение?
-
Во-первых, пользователь проверяет, является ли требуемый код Org2 действительным, т.е. если он ранее не предлагался для признания недействительным. Пользователь Org1 может сам создать связь Org2 с подпрограммой в модуле MPB, меню [Классификация], в меню [Подпрограмма], нажимая кнопки «+», «Добавить Org2» и «Сохранить».
- 15. Что делает пользователю, если он создал новый документ, но он не опубликован и имеет статус «Ожидание».
-
Статус ожидания означает, что существует другой документ B-R или документ более высокого уровня, который не был опубликован. Пользователь должен отфильтровать все документы: Rol Admin / Cursor Filter справа «Мои документы и подчиненные» / Поле [Status] выбирает все 5 неопубликованных статусов: ын аштептаре,проект; реапробат,апробат,спре публикаре ??? и нажимает кнопку «Опубликовать + Выполнить». Система отобразит все неопубликованные документы на всех уровнях исполнения.
- 16. Как создать новый инвестиционный проект?
-
Проект капитальных вложений создается исключительно в MPB с ролью Org1, доступ к меню Классификации / Проекты осуществляется с помощью кнопки [+], и заполняется Карточка проекта. После сохранения система присвоит буквенный код проекта. В меню «Бюджетное предложение / расходы» при настройке новой строки бюджета в разделе «Инвестиционный проект» пользователь должен получить доступ к проекту «Найти и установить буквенный код», созданному для этой цели. Цифровой код будет присвоен автоматически после завершения бюджетного цикла.
ВАЖНО! Проект капитальных вложений связан с конкретными P1P2 и Org2, которые будут выполнять его во время его создания и не могут быть изменены после его разбивки. Если проект был создан неправильно, он становится недействительным и создается новый проект.
- 17. Ассигнования для проектов капитальных инвестиций были перераспределены в К6 ошибочно : в 319220, а нужно было - 319240. Как эту ошибку можно исправить?
-
Перераспределение ассигнований для проекта IC между статьями Eco K6 выполняется в GАBе с ролью Org2, аналогично другим ЕСО K6.
- 18. Что делать пользователю, когда при создании новой строки с проектом капиталовложений появляется сообщение «Проект недействителен в течение периода ...»?
-
Это сообщение указывает на то, что желаемый проект капиталовложений недействителен для рассматриваемого года. Изменение параметров проекта капитальных вложений запрашивается путём письменногого обращения в Министерство финансов, Отдел инвестиций в общественный капитал.
- 19. Что делать, если при дезагрегации документов в GAB появляется сообщение «Знак дезагрегации должен быть одинаковым»?
-
Это сообщение предупреждает пользователя о том, что при дезагрегации вышестоящего документа все значения должны вводиться с тем же знаком, что и в вышестоящем документе. Например, в M-AB для K2 eco 31 у вас есть «минус» -2000, в дезагрегации с Org1 и Org2 для eco 31xx вы можете вводить значения только со знаком минус в общей сумме 2000.
- 20. Где я могу найти Руководство пользователя модулем по подготовке бюджета (MPB)?
-
Данное руководство отображается, в зависимости от роли пользователя, вошедшего в систему, в модуле MPB, в меню «General», подменю «Help».
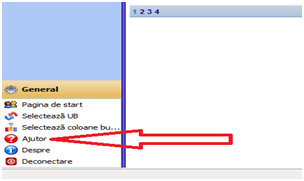
- 21. Как мне создать Отчет об исправлении бюджета?
-
В модуле MPB, меню Отчеты / Отчет о ректификации, система отображает интерфейс настройки цикла. После настройки пользователь получает доступ к кнопке «Показать». Отчет может быть создан на любом шаге работы с циклом, в том числе, когда цикл находится в состоянии «Запущено WEB» и может быть распечатан или, если необходимо, экспортирован в формате Excel.
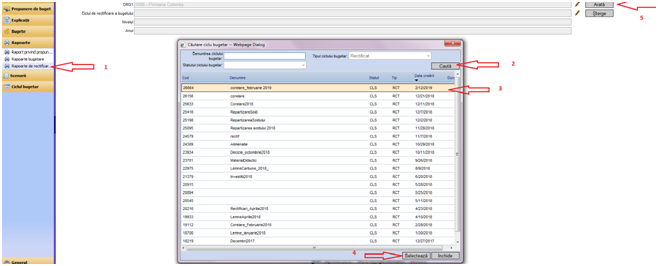
- 22. Как исправить ошибку, если ORg2 был неправильно выбран в первоначальном бюджете "B-I ..."?
-
Ошибка может быть исправлена пользователем с ролью Оператор Org1 путем перераспределения между орг2: [док. M-Org 1] выберите P1P2 с ошибкой / выберите неправильную кнопку Org2, [Нажать] и обработайте значения со знаком «-»,[Сохранить]. Не выходя из документа, правильно выберите Org2 и обработайте те же значения в том же Eco с отметками «+» и [Сохранить].
- 23. Какова процедура подписания платежных документов через Службу государственной подписи MSign?
-
1. Отметьте документы, которые вы хотите подписать
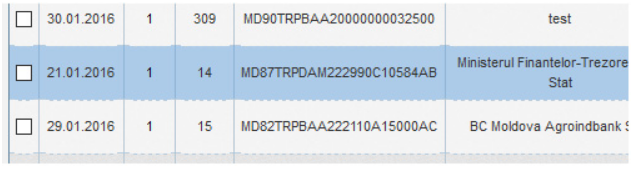
2. Вставьте e-токен USB и нажмите кнопку

3. Система перенаправит вас на страницу службы подписи
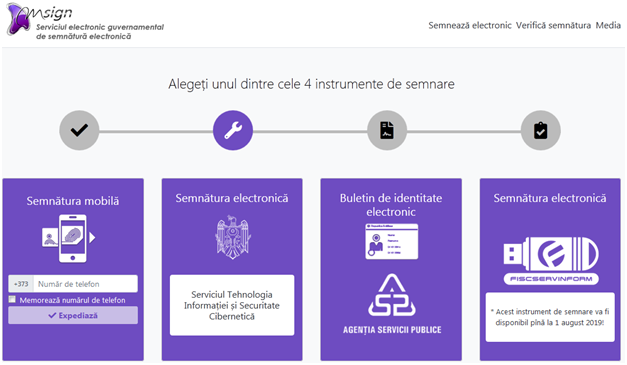
Выберите „semnătura electronică SERVICIUL TEHNOLOGIA INFORMAȚIEI ȘI SECURITATE CIBERNETICĂ”
4.. Если вы применяете электронную подпись в первый раз (на вашем компьютере не установлены необходимые драйверы), система сообщит об ошибке загрузки сертификата и предложит установить необходимое программное обеспечение. Следуйте инструкциям пункта 5.
Если необходимые приложения уже установлены, мы переходим непосредственно к пункту 6.
5. Выберите опцию „Descarcă Moldsign Desktop Suite”
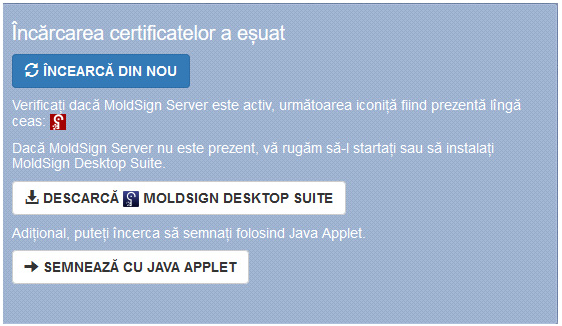
Открывается страница www.cdn.cts.md/moldsign/
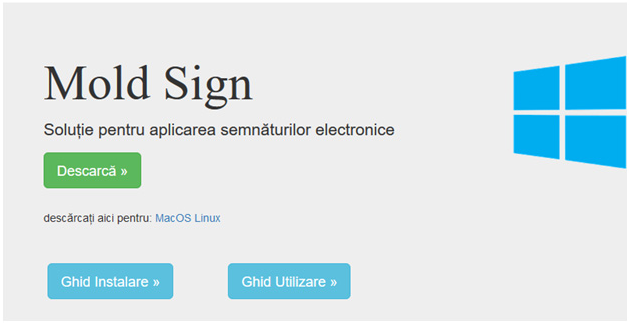
Нажмите кнопку Descarcă и выполните все шаги, перечисленные в Ghid Instalare.
В конце установки система потребует «перезагрузку». После «перезагрузки» снова войдите в систему, отметьте нужный документ и нажмите кнопку «Подписать».
6. После того, как сертификат (ы) был найден, система предлагает использовать нужный сертификат. Выберите нужный сертификат, нажав кнопку «использовать»/ “Utilizează”.
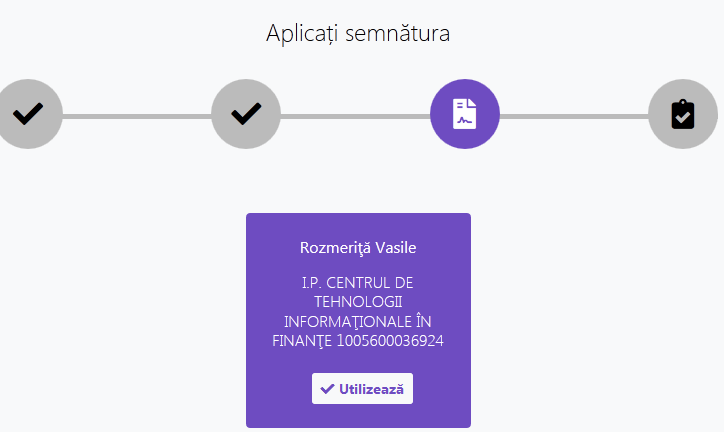
После выбора сертификата система отобразит окно, в котором вы введете PIN-код.
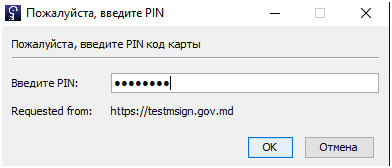
Там может быть предупреждение системы защиты. Нажмите кнопку Продолжить.
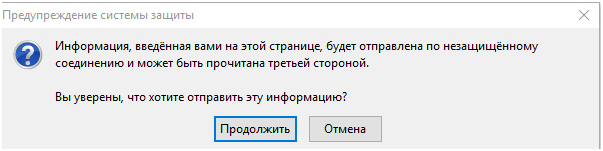
На этом процесс подписания документа (-ов) подошел к концу. В этом вы можете убедиться сами, увидев изменение статуса документа (например: из Nou в Signed by director).
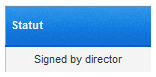
- 24. Какова процедура подписания (не)финансовых отчетов через Службу государственной подписи MSign?
-
После заполнения и сохранения каждого отчета, включенного в комплект, введите e-токен USB и нажмите « Semnează set» в правом верхнем углу.
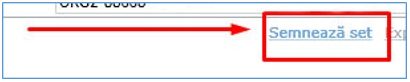
Обратите внимание, что эта опция действительна только в том случае, если нет НИ ОДНОГО ПОДПИСАННОГО ОТЧЕТА из данного комплекта. Если отчет уже был подписан отдельно, опция не будет активной, необходимо отозвать подпись на подписанных отчетах. Удаление подписи возможно только в том случае, если отчет имеет статус «активный»(“Activ”)или «Отклоненный» („Respins”).
Процесс подписания аналогичен описанному выше для модуля „Instituția-Trezoreria”, шаги 3 - 6.
Если в процессе отчетности не было ошибок, включается опция отправки набора отчетов „Expediat”.

Подписанный набор отчетов может быть передан вышестоящему ORG.
* В случае ошибок (формы не были сохранены и т. д.), система отобразит соответствующие сообщения следующим образом:
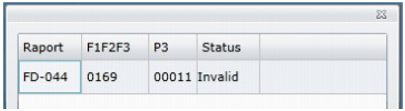
В таких случаях проверяйте ошибки и сохраняйте их повторно. Если принятые меры не дают желаемого эффекта, вы можете воспользоваться технической поддержкой, оказываемой CTIF по телефонам : 022 262856 или 022 262866 .
- 25. Как готовится Операционный отчет № 8 о штатном расписании и составе персонала (FD-050)?
-
Marcați documentele pe care doriți să le semnați.
1. Перейдите по адресу https://fmis.mf.gov.md/SSOfmis (или по ссылке на рабочем столе) и войдите в систему.
2. В открывшемся интерфейсе перейдите на Collection of (Non)Financial Data.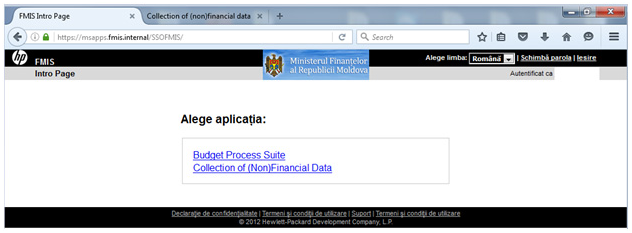
3. Нажмите Administrarea setului de raportare, потом Crearea raportului.
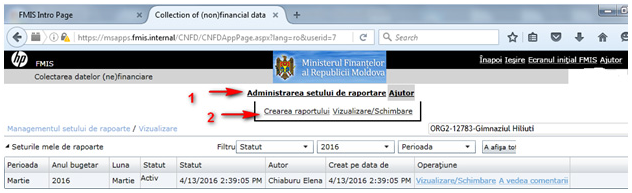
4. 4. Выберите желаемый период, например Март 2019 г., затем ОК.
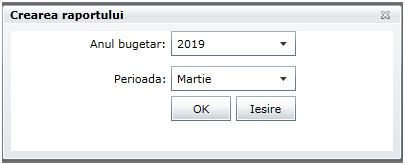
5. Нажмите Noul Subraport.
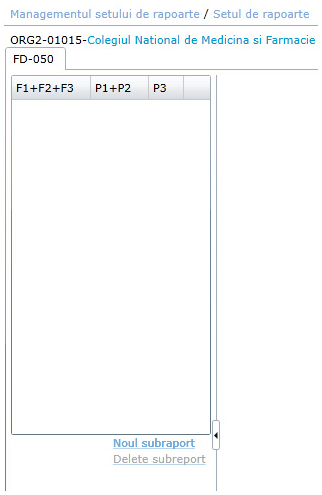
6. Выберите Функцию (F1F3), Программу (P1P2) и Вид деятельности (P3) в соответствующих раскрывающихся списках.
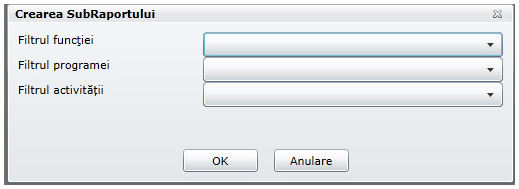
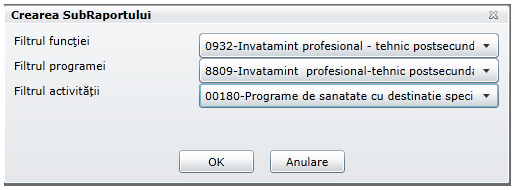
7. Нажмите кнопку «ОК». Откроется форма отчета FD-050 (Отчет 8).
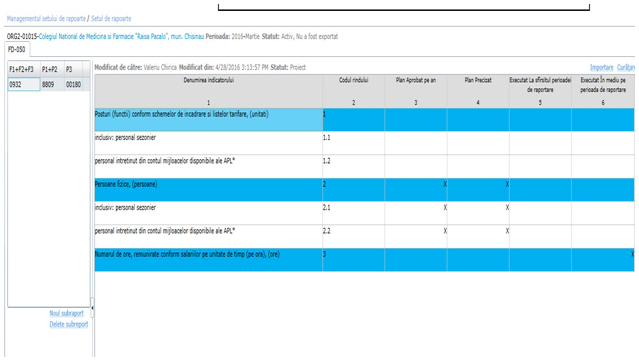
8. Заполните форму с необходимыми данными.
9. Сохраните отчет, нажав на Salvează.
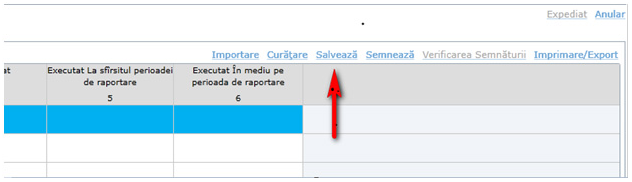
На этом ввод данных в отчет завершен. Если эта работа была выполнена лицом, не имеющим права на первую подпись, то пользователь отдает отчет для подписи директору.
Внимание! Обратите внимание, что финансовые отчеты подписываются ТОЛЬКО и исключительно лицом, имеющим право на первую подпись. Лица, ответственные за отчеты (бухгалтеры, экономисты, персональные службы и т. д.), НЕ ПОДПИСЫВАЮТ, даже если они имеют электронную подпись.
- 26. Как происходит подписывание и передача Операционного отчета № 8 о штатном расписании и составе персонала (FD-050) на уровне ORG1 и ORG1i?
-
1. После ввода форм для всех учреждений на уровне ORG2 (включая „Instituția -Acțiuni generale”), войдите в систему с пользователем, имеющим право первой подписи (например, мэр, руководитель учреждения и т. д.) и выберите из раскрывающегося списка организацию ORG1 (в данном случае «ORG1 - 1660 - Primaria Busauca», лицо , имеющее право первой подписи - «Admin1»).
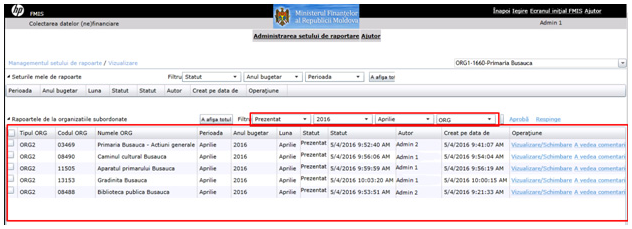
2. В открывающемся интерфейсе проверьте все отчеты со статусом «Представлено» („Prezentat”) в отчетном месяце. Если результаты вас устраивают, подтвердите их, нажав кнопку «Подтвердить» («Aprobă»).
В противном случае отклоните их, нажав кнопку «Отклонить» (Respinge). В обоих случаях отметьте галочкой соответствующие формы.
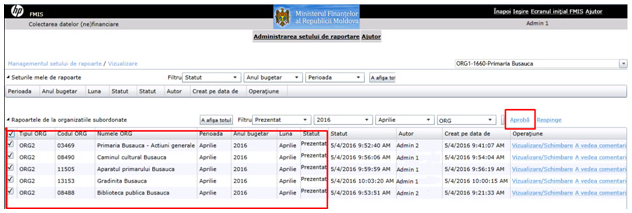
3. При утверждении форм открывается окно „Aprobă dialogul”. Нажмите «ОК»
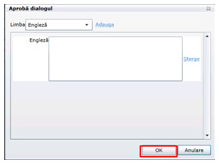
В случае отказа, отчеты вернутся в ORG2 со статусом «Отклонено» (Respins).
4. После утверждения отчетов на экране появится общая форма ORG1. Выбираем ее и нажимаем Просмотр / Изменитьь/ (Vizualizare/ Schimbare).
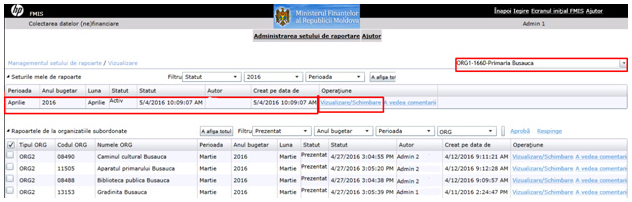
5. Обратите внимание, что форма состоит из всех форм ORG2.
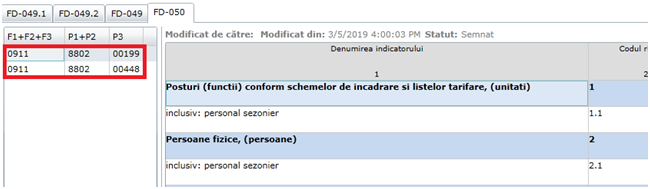
6. Нажмите кнопку «Подписать комплект» (Semnează Set) один раз, чтобы подписать все формы одновременно, затем нажмите кнопку «Отправить» (Expediat).
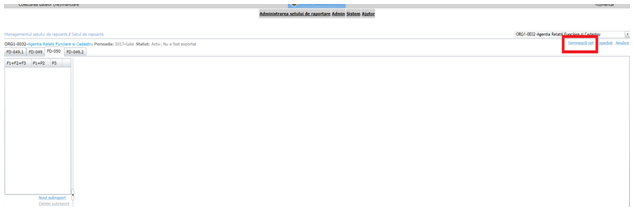
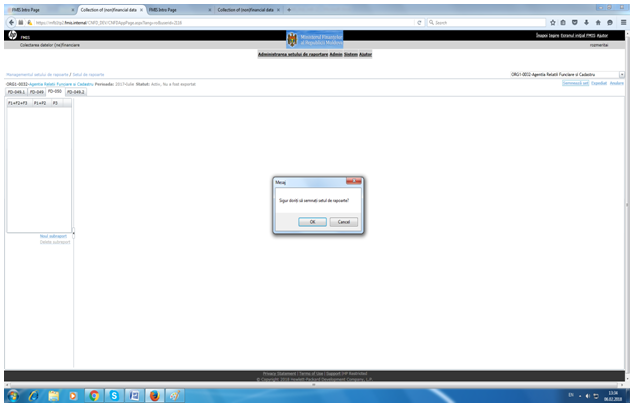
После подписания комплекта нажмите кнопку «Отправить» ( Expediat). Все формы будут отправлены одновременно.
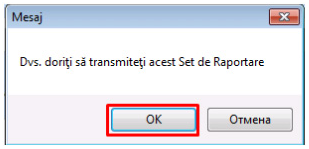
7. После успешной отправки отчета его получает учреждение, ответственное за обобщение отчетов в административно-территориальной единице.
- 27. Как правильно вводить операционный отчет FD-049?
-
1. Перейдите на https://fmis.mf.gov.md/SSOfmis или запустите ссылку на рабочем столе) и войдите в систему.
2. В открывшемся интерфейсе перейдите на Collection of (Non)Financial Data.
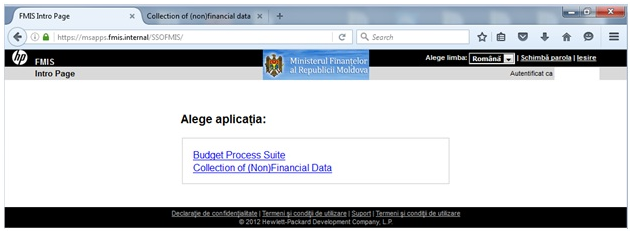
3. Нажмите «Управление отчетами» ( Administrarea setului de raportare), затем «Создать отчет» ( Crearea raportului).
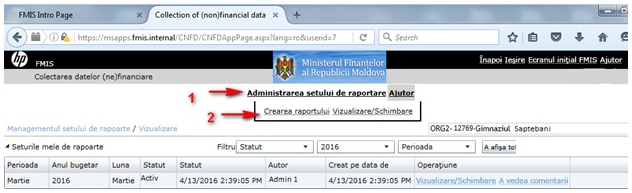
4. Выберите желаемый период, например Март 2019 г, затем «ОК».
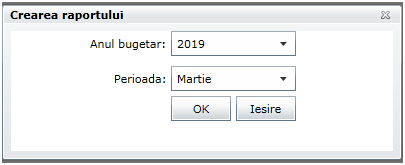
5. Выберите вкладку с нужной формой (в данном случае - FD-049). Перейдите в «Новый подотчет» ( Noul Subraport).
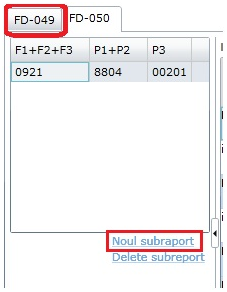
6. Выберите необходимые фильтры из выпадающих списков.
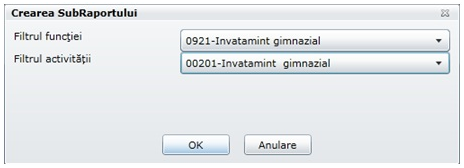
7. Нажмите «ОК». Откроется форма отчета FD - 049.
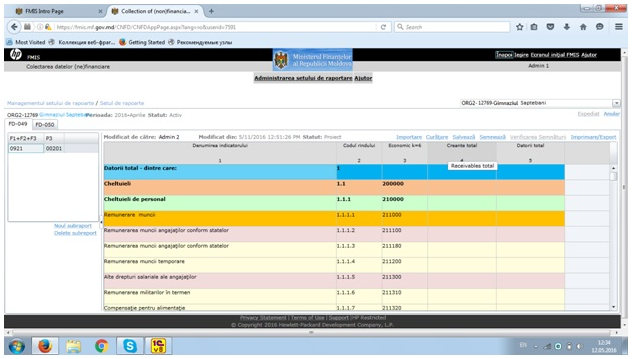
8. Если Вам не нужно заполнять эту форму, нет необходимости создавать подотчет. В противном случае выполните следующие действия.
9. Заполните форму с необходимыми данными. Выберите ECO, где у Вас есть дебит или кредит, введите их в леях.
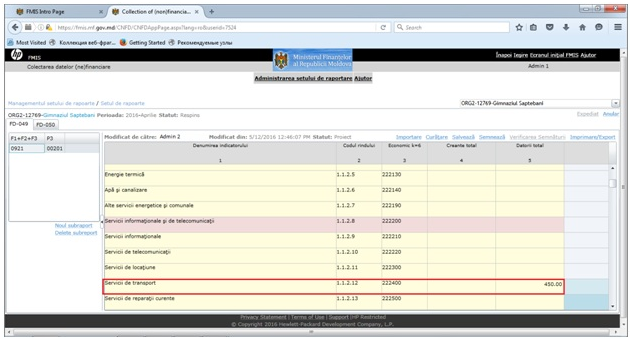
10. Обратите особое внимание на возникновение ошибок. Ниже приведена неправильная цифра: ячейка вставляется системой в красную рамку. Чтобы увидеть причину ошибки, нажмите на ячейку и проанализируйте информацию.
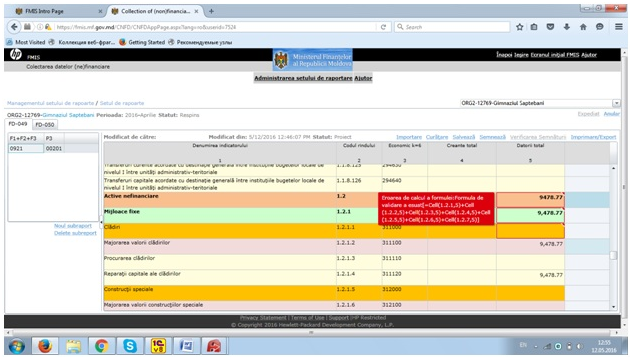
11.Тщательно проанализируйте форму и исправьте все ошибки, после нажмите кнопку «Сохранить» ( Salveaza).
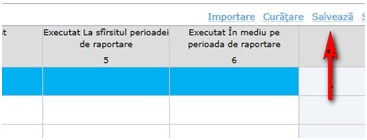
На этом, ввод данных в отчете завершен. Если эта работа была выполнена лицом, не имеющим права на первую подпись, то пользователь отдает отчет для подписи директору.
12. Процедура подписания формы 049 идентична подписи формы 050.
Внимание! Финансовые отчеты подписываются ТОЛЬКО и исключительно лицом, имеющим право на первую подпись. Лица, ответственные за отчеты (бухгалтеры, экономисты, службы персонала и т. д.), НЕ ПОДПИСЫВАЮТ, даже если они имеют электронную подпись
- 28. Как правильно вводить операционный отчет FD-041?
-
1. Перейдите на https://fmis.mf.gov.md/SSOfmis (или запустите ссылку на рабочем столе) и войдите в систему.
2. В открывшемся интерфейсе перейдите на Collection of (Non)Financial Data.
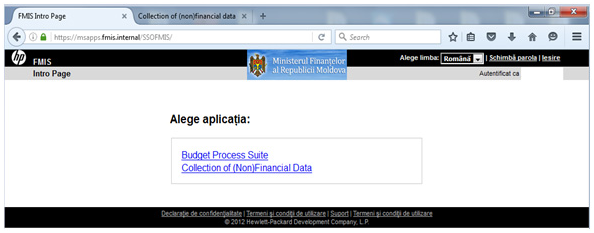
3. Нажмите «Управление отчетами» ( Administrarea setului de raportare), затем «Создать отчет» ( Crearea raportului).
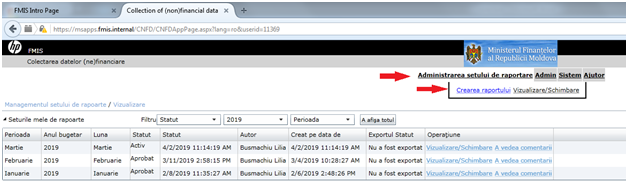
4. Выберите желаемый период, например Tr.4, затем нажмите «OK».
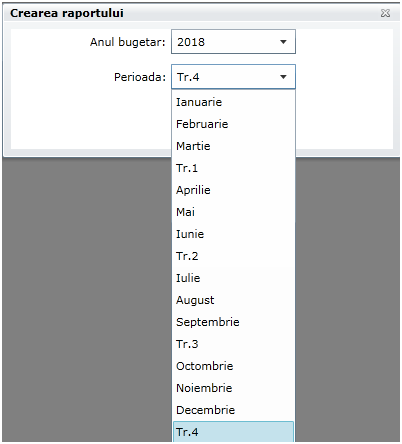
5. После создания квартального отчета , Вы увидите все отчеты, включенные в него : FD-041, FD-042, FD-043, FD-044, FD-045, FD- 046, FD- 047, FD- 048, FD- 048BL.
Чтобы выбрать нужный отчет, нажмите на эту форму, в нашем случае перейдите к FD-041.
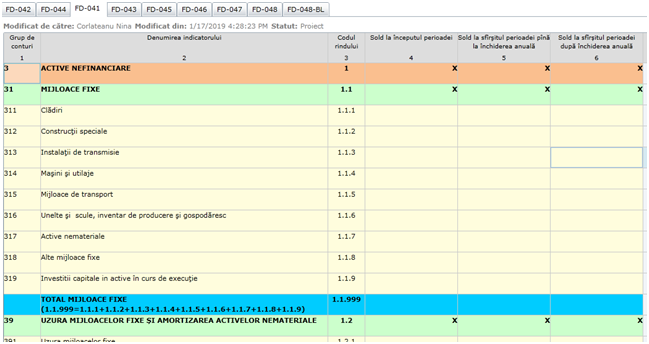
6. Введите вручную данные для FD-041. В каждом отчете, включая FD-041, есть контрольные формулы, поэтому, если введенные в отчет данные неверны (не соответствуют формулам), система выдаст ошибку. Эта ячейка будет вставлена в красную рамку, нажав на нее, вы можете увидеть содержание ошибки.
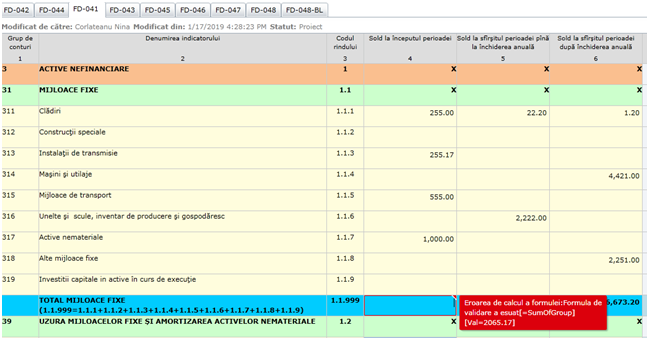
Хотя на этом этапе система позволяет сохранять неправильно введенные данные в FD-041, подписать этот отчет не удастся, и на экране появится следующее сообщение:
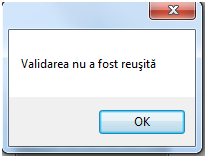
7. Проверьте и исправьте все ошибки в отчете, затем нажмите «Сохранить» (Salvează).
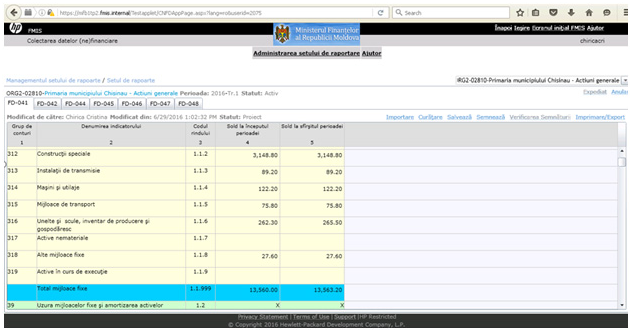
На этом ввод данных в отчет завершен. Если эта работа была выполнена лицом, не имеющим права на первую подпись, то пользователь отдает отчет для подписи директору.
8. Процедура подписания формы FD-041 одинакова для всех форм и подробно описана в пункте 30. После успешного применения подписи отправьте набор, нажав кнопку «Отправить» ( Expediat).
9. Правильно выйдите из системы, нажав кнопку выхода

Если по разным причинам вы напрямую закроете окно браузера
 , отчет будет заблокирован в течение часа, после чего он автоматически разблокируется.
, отчет будет заблокирован в течение часа, после чего он автоматически разблокируется.Внимание! Финансовые отчеты подписываются ТОЛЬКО и исключительно лицом, имеющим право на первую подпись. Лица, ответственные за отчеты (бухгалтеры, экономисты, службы персонала и т. д.), НЕ ПОДПИСЫВАЮТ, даже если они имеют электронную подпись.
- 29. Как правильно вводить операционный отчет FD-047?
-
1. Перейдите на https://fmis.mf.gov.md/SSOfmis (или запустите ссылку на рабочем столе) и войдите в систему.
2. В открывшемся интерфейсе перейдите на Collection of (Non)Financial Data.
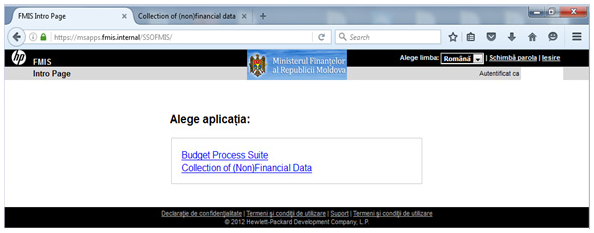
3. Нажмите «Управление отчетами» ( Administrarea setului de raportare), затем «Создать отчет» ( Crearea raportului) (если набор отчетов не создан).
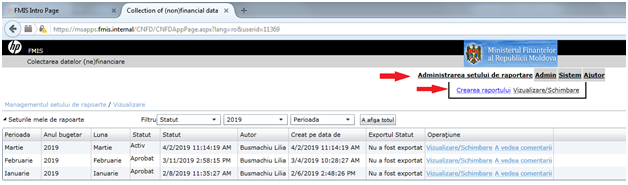
4. Выберите желаемый период, например, Tr.4, затем нажмите «OK».
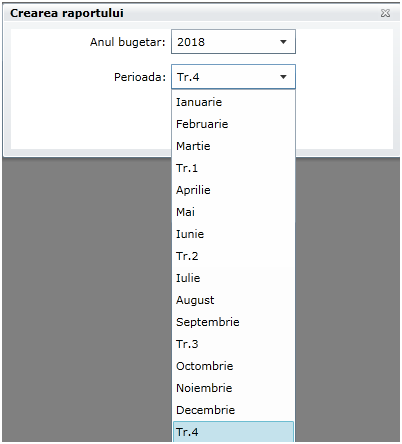
5. После создания набора квартальных отчетов, будут отображаться все отчеты: FD-041, FD-042, FD-043, FD-044, FD-045, FD- 046, FD- 047, FD- 048 , FD- 048BL.
Чтобы выбрать нужный отчет, нажмите на эту форму, в нашем случае перейдите к FD-047.
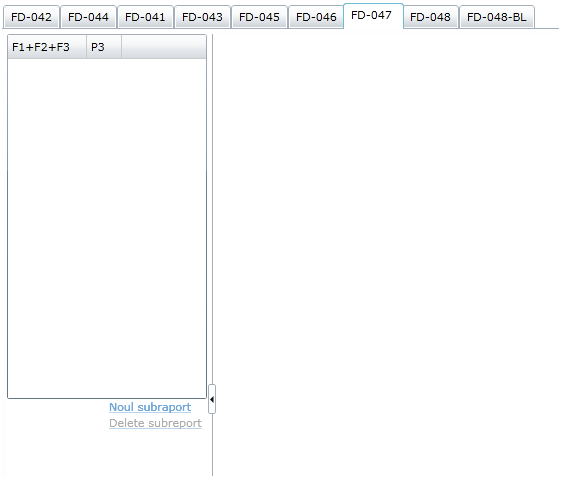
6. Перейдите в “Noul subraport” и выберите необходимые фильтры в выпадающих списках:
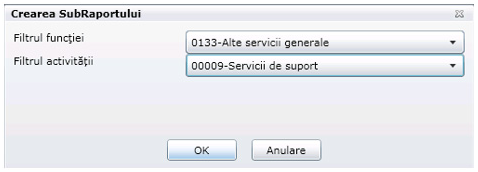
7. Нажмите «ОК», откроется форма отчета FD - 047.
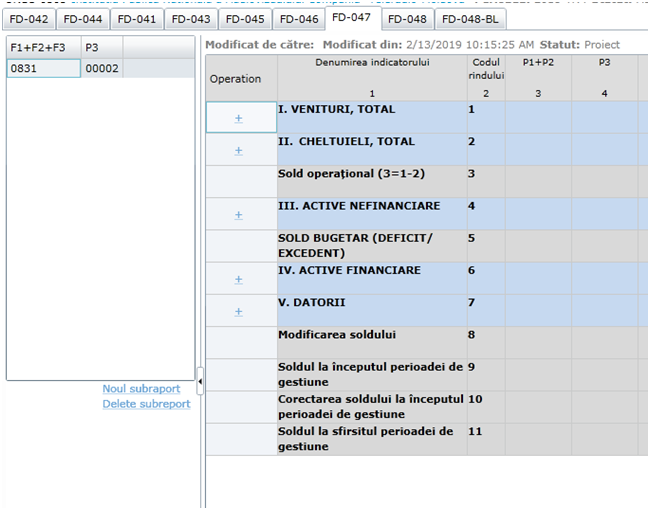
Чтобы добавить элемент для классов I, II, III, IV или V, нажмите Операцию на «+» (плюс) или, чтобы удалить элемент, нажмите «-» (минус).
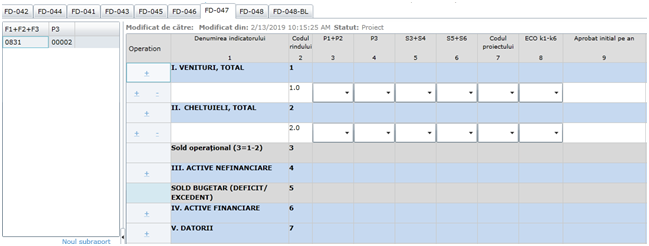
Выберите каждый ECO / P1P2 / P3 по отдельности и введите соответствующие данные следующим образом:

8. Вручную введите данные для подотчета FD-047. В каждом подотчете, включая FD-047, есть контрольные формулы, поэтому, если введенные в отчет данные неверны (не соответствуют формулам), система выдаст ошибку. Эта ячейка будет вставлена в красную рамку, нажав на нее, вы сможете увидеть содержание ошибки.
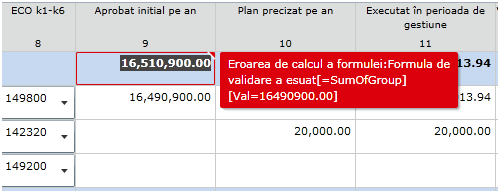
Хотя на этом этапе система позволяет сохранять неправильно введенные данные в FD-047, подписать этот отчет не удастся, и на экране появится следующее сообщение:
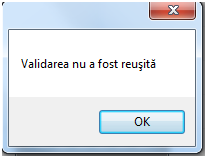
9. На этом, ввод данных в отчет завершен. Если эта работа была выполнена лицом, не имеющим права на первую подпись, то пользователь отдает отчет для подписи директору.
10 . Процедура подписания формы FD-047 одинакова для всех форм и подробно описана в пункте 30. После успешного применения подписи отправьте комплект, нажав кнопку «Отправить» ( Expediat). Обращаем внимание на то, что КОМПЛЕКТ ОТЧЕТОВ отправляется в полном объеме, и невозможно отправить формы отдельно. Соответственно, если кнопка «Отправить» ( Expediat) не активна, убедитесь, что вы успешно подписали комплект отчетов.
11. Правильно выйдите из системы, нажав кнопку выхода
Если по разным причинам вы напрямую закроете окно браузера
 , отчет будет заблокирован в течение часа, после чего он автоматически разблокируется.
, отчет будет заблокирован в течение часа, после чего он автоматически разблокируется.Внимание! Финансовые отчеты подписываются ТОЛЬКО и исключительно лицом, имеющим право на первую подпись. Лица, ответственные за отчеты (бухгалтеры, экономисты, службы персоналаи т. д.), НЕ ПОДПИСЫВАЮТ, даже если они имеют электронную подпись.
- 30. Какова процедура подписания (не)финансовых отчетов через Службу государственной подписи MSign?
-
После заполнения и сохранения каждого отчета, включенного в комплект, введите e-токен USB и нажмите « Semnează set» в правом верхнем углу.
Обратите внимание, что эта опция действительна только в том случае, если нет НИ ОДНОГО ПОДПИСАННОГО ОТЧЕТА из данного набора. Если отчет уже был подписан отдельно, опция не будет активной, необходимо отозвать подпись на подписанных отчетах. Удаление подписи возможно только в том случае, если отчет находится в статусе «Активный» (Activ)или «Отклоненный» (Respins).
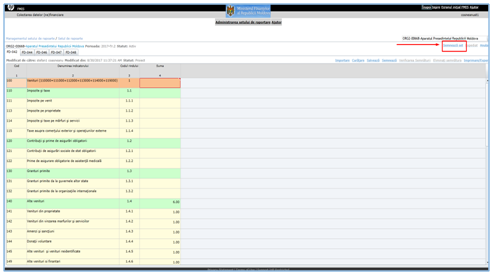
В следующем открывшемся окне появится сообщение о том, что Вы уверены, что хотите подписать комплект отчетов, и нажмите кнопку «ОК».
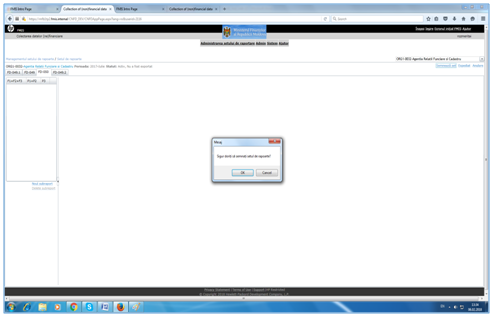
Выберите инструмент подписи STISC.
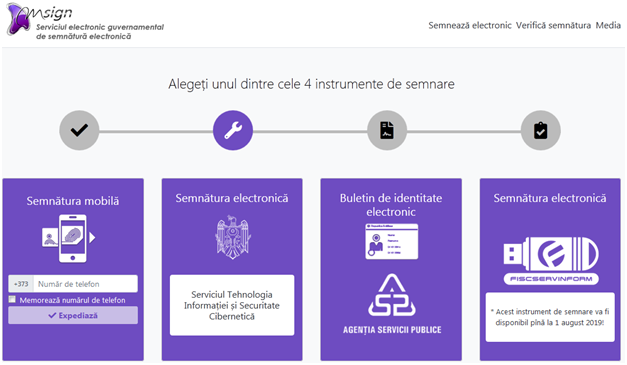
Выберите этот сертификат, нажав «Использовать» ( Utilizează).
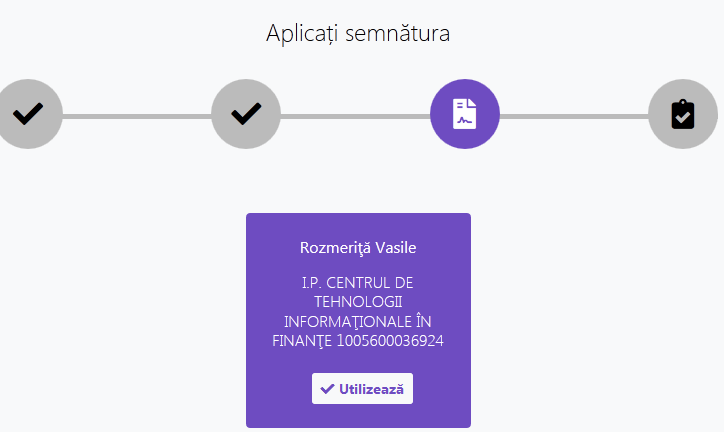
В следующем окне введите пин-код и нажмите «ОК».
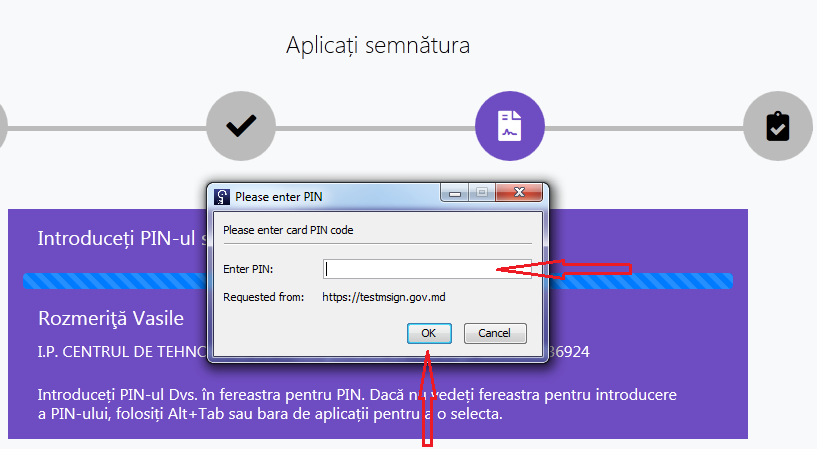
Следующее окно, которое появится, будет содержать уведомление об успешном применении подписи.
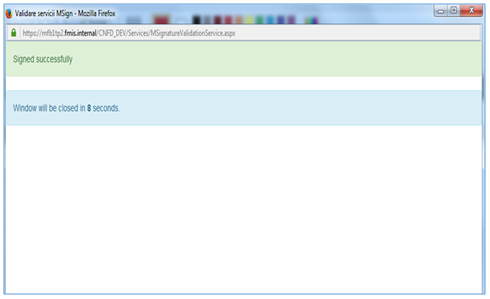
После успешного применения подписи вы отправите комплект отчетов в вышестоящий Org, нажав кнопку «Отправить» ( Expediat).
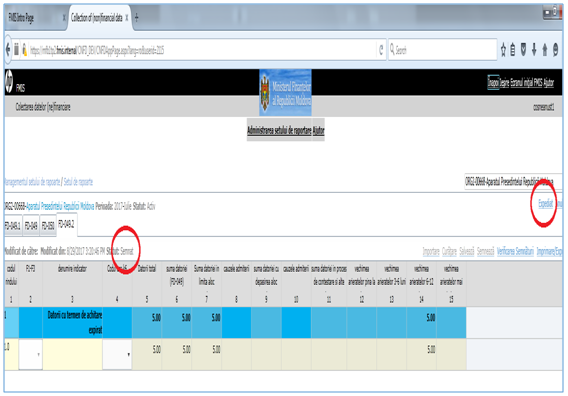
После нажатия кнопки «Отправить»( Expediat) появляется сообщение «Вы хотите отправить этот комплект отчетов ", нажмите «ОК».
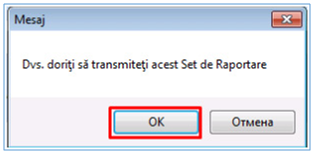
Мы замечаем, что статус документа изменился на «Представлен»(Prezentat). На этом процесс подписания и отправки документа подошел к концу.
- 31. Что происходит с отклоненными отчетами?
-
После отклонения комплекта отчетов с ORG1 на ORG2 формы не меняют статус и остаются в статусе «Подписано», поэтому учреждение удалит подпись только в той форме, в которую оно внесет исправления.
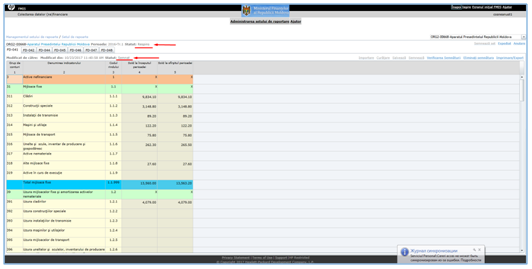
Если комплект отчетов отклонен ORG1, отчеты подчиненных учреждений вернутся со статусом «Представлено» ( Prezentat).
Удаление подписи возможно только в том случае, если отчет находится в статусе «Активированый» (Activ) или «Отклоненный» (Respins).
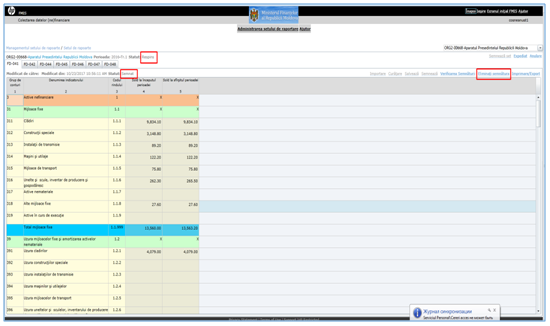
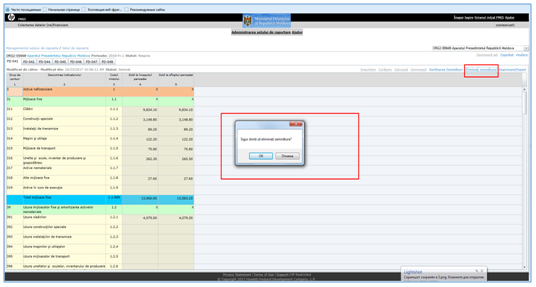
- 32. Что делать если пользователь заблокировал отчет?
-
1. Если вы открыли отчет и обнаружили, что он заблокирован другим пользователем,
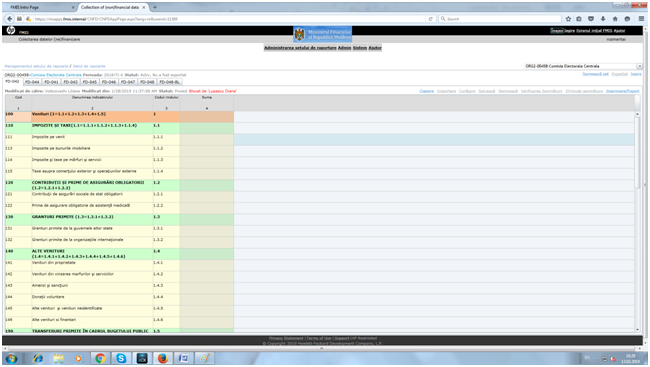
вы должны сделать следующее: войти в систему с пользователем, который заблокировал отчет, и сделать правильный выход из комплекта отчетов с помощью кнопки «Выход» (Ieșire) рядом с кнопкой «Отправить» (Expediat).
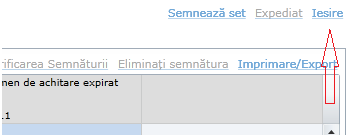
Правильно выйдите из системы нажатием кнопки

Если по разным причинам вы напрямую закроете окно браузера
 , отчет будет заблокирован в течении часа, после чего он автоматически разблокируется.
, отчет будет заблокирован в течении часа, после чего он автоматически разблокируется.
- Электронные налоговые услуги
-
- 1.Какой порядок получения доступа к электронным налоговым услугам для юридических лиц?
-
Доступ налогоплательщиков (за исключением физических лиц - граждан Республики Молдова) к электронным налоговым услугам предоставляется на основе Соглашения о подключении к электронным налоговым услугам, заключенного с Государственным учреждением «Центр информационных технологий в финансах» (CTIF) в качестве технико-технологического оператора Информационной Системы Государственной Налоговой Службы (ИСГНС), при предъявлении следующих документов:
a) удостоверение личности гражданина Республики Молдова, в том числе временное;
b) паспорт гражданина Республики Молдова;
c) постоянный или временный вид на жительство для иностранных граждан и лиц без гражданства;
d) удостоверение личности для лиц без гражданства или беженцев;
e) паспорт иностранного гражданина, с обязательным приложением документа о присвоении личного идентификационного номера (IDNP) из Государственного регистра населения.Налогоплательщики, чьи данные о регистрации /изменении налогоплательщика отсутствуют в ИСГНС или которые запрашивают доступ для других лиц, кроме зарегистрированных в ИСГНС, дополнительно к вышеперечисленным документам должны представить, по необходимости, следующие документы:
a) копия Свидетельства или решения о регистрации или документа, подтверждающего создание налогоплательщика, вместе с оригиналом (представляется только административными органами и государственными учреждениями);
b) выписка из Государственного регистра правовых единиц или Государственного регистра юридических лиц, выданная не более чем за 15 (пятнадцать) дней до даты ее представления Оператору, вместе с оригиналом;
c) нотариально заверенная доверенность об уполномочивании лица представлять интересы руководителя налогоплательщика и подписывать необходимые документы для доступа к электронным налоговым услугам, вместе с оригиналом;
d) заверенная копия заключения, решения судебной инстанции или уполномоченного органа управления, в котором предусмотрены права управляющего (временный управляющий, управляющий процессом несостоятельности, доверительного управляющего) или ликвидатора (члены ликвидационной комиссии), если налогоплательщик находится в процессе несостоятельности или ликвидации;
e) копия решения вышестоящего руководящего органа налогоплательщика о назначении лица, обеспечивающего замещение должности руководителя налогоплательщика, с отметкой об отсутствии документов, отменяющих впоследствии это решение и о соответствии документа оригиналу;
f) заверенная копия устава налогоплательщика, в случае, когда в уставе предусмотрена должность заместителя руководителя либо другая должность, которая в период отсутствия руководителя (ежегодный отпуск, отпуск по болезни, служебная командировка) дает право на замещение и/или право подписывать юридические акты, к которым относится и типовое Соглашение о подключении к электронным налоговым услугам юридических лиц, включая приложенное доказательство отсутствия руководителя, если это относится к праву на замещение руководителя налогоплательщика.Доступ ко всем электронным налоговым услугам предоставляется руководителю налогоплательщика (с ролями администратора и бухгалтера), информация о котором соответствует информации ИСГНС в соответствии с ч. (3) ст. 187 Налогового кодекса. В качестве доказательства соответствия, к досье налогоплательщика будет приложена информация из базы данных ИСГНС, подписанная CTIF.
- 2. Каким образом могут подключиться к электронным налоговым услугам налогоплательщики, которые обязаны использовать автоматизированные методы представления налоговых документов?
-
Налогоплательщики, которые обязаны использовать автоматизированные методы, пользуются правом бесплатного подключения к электронным налоговым услугам. Первичное подключение данной категории налогоплательщиков осуществляется через подразделения Государственной Налоговой Службы (ГНС), в результате отправки необходимых документов, указанных в Приказе ГНС № 62 от 15.02.2019 г. «Об утверждении Инструкции о порядке использования электронных налоговых услуг» по адресу certificare@sfs.md, с указанием имени пользователя, адресов e-mail, созданных учетных записей и контактных данных.
В случаях когда налогоплательщики отправляют неполный пакет документов или обнаруживаются несоответствия между пакетом документов, представленных в электронном виде с информацией о регистрации соответствующих налогоплательщиков в ИСГНС, последние будут информированы по телефону или посредстром электронной почты Центром подключения CTIF о необходимости представления полного пакета документов и/или устранении причин, повлекших отказ подключения к электронным налоговым услугам.
- 3. Как могут получить доступ к электронным налоговым услугам физические лица -граждане Республики Молдова?
-
Для пользования электронными налоговыми услугами физические лица (граждане Республики Молдова) должны авторизоваться на портале www.servicii.fisc.md или www.raportare.gov.md посредством правительственной службы авторизации и контроля доступа MPass, с помощью электронной подписи, выданной одним из поставщиков услуг по сертификации в области электронной подписи на имя физического лица, включая CTIF.
Если Вы не являетесь обладателем электронной подписи и желаете приобрести ее в CTIF, заполните заявление он-лайн.
- 4. Какова процедура регистрации учетной записи на портале электронных налоговых услуг?
-
Для получения доступа к электронным налоговым услугам, налогоплательщики, которые еще не являются пользователями электронных налоговых услуг и не обладают учетной записью на порталах www.servicii.sfs.md и www.raportare.gov.md, должны пройти процедуру регистрации посредством правительственной службы доступа и аутентификации MPass при помощи заранее полученной электронной подписи, вследствие чего система автоматически создаст учетную запись.
Электронную подпись можно заказать у одного из аккредитованных поставщиков услуг сертификации в области электронной подписи, в том числе у CTIF.
Для прохождения процедуры регистрации и аутентификации с помощью MPass, в верхней части интерфейса портала www.servicii.sfs.md, выберите опцию Вход.
Внимание! Отсутствие регистрации приводит к невозможности обработки документов, отправленных или представленных налогоплательщиком, а также доступа к электронным налоговым услугам.
- 5. Что следует предпринять если я не получил e – mail подтверждения регистрации учетной записи?
-
Как правило, e - mail подтверждения регистрации учетной записи приходит в течение нескольких секунд, иногда – через несколько минут. Если вы не получили подтверждение через несколько минут, возможно Вы допустили ошибку при написании адреса или проверьте папку «Спам». В случае, если Вы не нашли соответствующее решение, позвоните в Единый Колл-Центр ГНС по тел: 080001525.
- 6. Каковы условия пользования электронными налоговыми услугами?
-
Для пользования электронными налоговыми услугами, Вы должны внимательно прочитать и принять Правила и условия пользования этими услугами, с которыми можно ознакомиться в нижней части портала www.servicii.sfs.md.
Таким образом, после регистрации учетной записи, при аутентификации на портале www.servicii.sfs.md или посредством правительственной службы аутентификации и контроля доступа MPass необходимо, в обязательном порядке, отметив соответствующую опцию, показать, что Вы принимаете Правила и условия пользования электронными налоговыми услугами.
Внимание! Последующая аутентификация или регистрация на портале www.servicii.sfs.md невозможны без принятия хотя бы один раз Правил и условий пользования электронными налоговыми услугами. - 7. Какова процедура изменения электронного почтового адреса обладателя учетной записи?
-
Обладатель учетной записи на портале www.servicii.sfs.md или www.raportare.gov.md может аутентифицироваться при помощи правительственной службы аутентификации и контроля доступа MPass (с помощью электронной подписи), путем входа в персональный кабинет на сайте www.pki.fsi.md. Эта процедура предоставляет пользователю возможность изменить самостоятельно свой электронный почтовый адрес.
Для иностранных граждан электронный почтовый адрес изменяется при представлении обладателем учетной записи своего удостоверения личности в оригинале в одном из Центров подключения CTIF. После проверки личности обладателя учетной записи, специалист Центра подключения изменит электронный почтовый адрес обладателя.Внимание! Один и тот же электронный почтовый адрес не может быть использован несколькими учетными записями.
Адреса региональных центров подключения (РЦП) IP CTIF:
• РЦП Кишинэу – мун. Кишинэу, ул. К. Тэнасе 6, 3эт, каб. 303;
• РЦП Бэлць – мун. Бэлць, ул. Штефан чел Маре 128, каб. 103 (в здании Управления налогового обслуживания мун. Бэлць);График работы РЦП: в рабочие дни, может аутентифицироваться при помощи правительственной службы аутентификации и контроля доступа MPass (с помощью электронной подписи), путем входа в персональный кабинет на сайте www.pki.fsi.md. Эта процедура предоставляет пользователю возможность изменить самостоятельно свой электронный почтовый адрес.
Для иностранных граждан электронный почтовый адрес изменяется при представлении обладателем учетной записи своего удостоверения личности в оригинале в одном из Центров подключения CTIF. После проверки личности обладателя учетной записи, специалист Центра подключения изменит электронный почтовый адрес обладателя.Внимание! Один и тот же электронный почтовый адрес не может быть использован несколькими учетными записями.
Адреса региональных центров подключения (РЦП) IP CTIF:
• РЦП Кишинэу – мун. Кишинэу, ул. К. Тэнасе 6, 3эт, каб. 303;
• РЦП Бэлць – мун. Бэлць, ул. Штефан чел Маре 128, каб. 103 (в здании Управления налогового обслуживания мун. Бэлць);
График работы РЦП: в рабочие дни, 08:00 - 17:00, перерыв 12:00-13:00. - 8. В каких случаях может быть приостановлен/блокирован и восстановлен доступ к электронным налоговым услугам?
-
Приостановление/блокирование доступа налагоплательщика к электронным налоговым услугам осуществляется подразделениями ГНС или CTIF c обязательным указанием причины приостановления/блокирования.
Вследствие приостановления/ блокирования доступа к электронным налоговым услугам, налогоплательщик получит уведомление об этом автоматически, на электронный почтовый адрес указанный при регистрации.
Подразделения ГНС приостанавливают/блокируют доступ налогоплательщика к электронным налоговым услугам в следующих случаях:
a) ликвидация или реорганизация;
b) аннулирование налогоплательщика как плательщика НДС, регистрирование налоговых накладных в АИС „Генеральный электронный регистр налоговых накладных” (с даты истечения легального срока регистрации);
c) смена руководителя налогоплательщика, до даты представления налогоплательщиком Дополнительного Соглашения заключенного с CTIF или отправки CTIF сканированного документа в адрес ГНС, посредством электронной почты.Подразделения ГНС восстановят доступ к электронным налоговым услугам с момента устранения причин, которые вызвали их приостановку/блокирование.
Приостановления/блокирование и/или восстановление доступа к электронным налоговым услугам осуществляется с разрешения руководителя подразделения ГНС.
В случае освобождения от должности руководителя / лица, исполняющего обязанности руководителя или другого ответственного лица, налогоплательщик и/или освобожденное от должности лицо обязано информировать CTIF немедленно или в течение 3 (трех) рабочих дней с момента события посредством подачи заявления о блокировании доступа и, при необходимости, инициировать процедуру регистрации нового пользователя.
CTIF может приостановить/блокировать доступ налогоплательщика к электронным налоговым услугам в следующих случаях:
a) ликвидация или реорганизация налогоплательщика;
b) выявление CTIF факта нарушения налогоплательщиком обязанностей, предусмотренных Соглашением о подключении к электронным налоговым услугам или действующими регламентирующими документами;
c) смена руководителя налогоплательщика до даты регистрации нового руководителя на портале www.raportare.gov.md или www.servicii.fisc.md;
d) выявление информации, не соответствующей реальности между данными/личностью пользователя и информацией ИСГНС, а именно идентификационные данные руководителя и фискальный код налогоплательщика;
e) в целях защиты системы, в случае установления, что она является объектом информационной атаки.CTIF приступает к восстановлению доступа к электронным налоговым услугам (активация учетной записи пользователя) с момента устранения причин, вызвавших его приостановление/блокирование. В случаях восстановления доступа, налогоплательщик будет руководствоваться положениями Главы II Инструкции о порядке использования электронных налоговых услуг, утвержденной Приказом ГНС № 62 от 15.02.2019, путем заключения дополнительных актов к Соглашению о подключении к электронным налоговым услугам, заключенным с CTIF.
- 9. Какова процедура приобретения электронной подписи в CTIF?
-
Желающие приобрести электронную подпись в CTIF могут заполнить соответствующее заявление в режиме онлайн по ссылке https://office.fsi.md/pki/office/create-order-1 или могут заполнить его в одном из Региональных центров подключения (РЦП) CTIF, расположенных, соответственно:
• РЦП Кишинэу – мун. Кишинэу, ул. К. Тэнасе 6, 3 этаж, каб. 303;
• РЦП Бэлць – мун. Бэлць, ул. Штефан чел Маре 128, каб. 103 (в здании Управления Налогового Обслуживания мун. Бэлць);
График работы РЦП: в рабочие дни, 08:00 - 17:00, перерыв 12:00-13:00.Специалисты Региональных центров подключения подготавливают необходимые документы на основе заявлений заказчиков и отправляют их в адрес Центра регистрации CTIF для генерации электронной подписи.
Специалисты Центра регистрируют полученные заявления на основе валидации данных заявителей и запрашивают у STISC, которое управляет Единым центром сертификации Правительства, создание сертификата открытого ключа, после чего высылают, для выдачи, устройство создания электронной подписи и соответствующий сертификат в Региональный центр подключения в который было подано заявление. Та же процедура применяется и в случаях приостановления, восстановления и/или отзыва сертификатов открытых ключей.
Процедуры приема заявлений, обработки данных и выдачи электронной подписи длятся не более 30 минут.
Для получения устройства создания электронной подписи и сертификата открытого ключа, заявители представят в один из Региональных центров подключения IP CTIF следующие документы:
Физические лица граждане Республики Молдова: удостоверение личности;
Юридические лица: печать предприятия, копию нотариально заверенной доверенности, в случае представления документов другими лицами, не владельцами электронной подписи.
Иностранные граждане и лица без гражданства, временно проживающие в Республике Молдова: временный вид на жительство или документ о присвоении единого идентификационного кода (IDNP) из Государственного регистра населения;
Иностранные граждане: постоянный вид на жительство или документ о присвоении единого идентификационного кода (IDNP) из Государственного регистра населения;
Лица без гражданства: удостоверение личности или временное удостоверение личности, проездные документы (с биометрическими данными), документы для беженцев и бенефициаров гуманитарной защиты, документ о присвоении единого идентификационного кода (IDNP) из Государственного регистра населения;
Более подробную информацию о процедуре получения электронной подписи можно получить у специалистов Центра регистрации CTIF по тел: 022 822 040.
- Смежные таможенные услуги
-
- Брокерские услуги
-
- 1. Какова миссия таможенного брокера и какие полномочия имеет ваше учреждение в области таможенного декларирования?
-
Таможенный брокер является юридическим лицом, зарегистрированным в соответствии с действующим законодательством, владеет лицензией на деятельность таможенного брокера, выданной лицензионным органом, и по принципу прямого или непрямого представительства, декларирует товары и представляет их для дальнейшего таможенного оформления.
Взаимоотношения между таможенным брокером и представляемым лицом регулируются на основании договора, заключённого с соблюдением всех требований действующего законодательства, с обязательным установлением способа представительства в таможенном органе. Данный договор устанавливает полномочия таможенного брокера по представлению интересов декларанта и может быть предоставлен таможенному органу по требованию последнего.
Государственное учреждение «Центр Информационных Технологий в Финансах» (CTIF) владеет лицензией на деятельность таможенного брокера, действует на основании договора о предоставлении услуг прямого представительства юридического лица в таможенном органе при декларировании товаров и/или транспортных средств как на внутренних, так и на приграничных таможенных постах Республики Молдова.
- 2. Где расположены представительства CTIF по таможенному оформлению и каков их график работы?
-
Представительства CTIF по таможенному оформлению расположены в зоне деятельности следующих таможенных постов:
1. Кишинёв (мун. Кишинёв, ул. Петриканская, № 21/3, тел. 069405740, 060200819);
2. Бельцы (мун. Бельцы, стр. Штефан чел Маре, № 195, тел. 060200822);
3. Еденцы (мун. Еденцы, ул. Гагарина, № 45, тел. 060200828);
4. Международный Аэропорт Маркулешть (Флорештский район, село Лунга, тел. 060200827);
5. Кагул (мун. Кагул, ул. Михай Витязул, № 1A, тел. 060200820);
6. Унгень ж/д (мун. Унгень, ул. Михай Еминеску, № 10, тел. 060200830);
7. Калараш (г. Калараш, ул. Кэлэрашилор, № 3, тел. 060200821);
8. Леушень (Хынчештский район, село Леушень, территория таможенного поста Леушень, тел. 060200834);
9. Джурджулешть (Кагульский район, село Джурджулешть, территория таможенного поста Джурджулешть - Галац, тел. 060200839);
10. Скулень (Унгенский район, село Скулень, территория таможенного поста Скулень, тел. 060200835).Время работы представительств CTIF по таможенному оформлению: понедельник – пятница, с 8.30 – 17.00, в зависимости от времени работы таможенного поста.
Дополнительную информацию о деятельности представительств CTIF по таможенному оформлению можно получить в Управлении таможенного оформления CTIF по тел: 022 432813, 060200818, 060200819, мун. Кишинёв, ул. Петриканская, № 21/3.
- 3. Какие услуги по таможенному оформлению предоставляет ваше учреждение?
-
CTIF располагает материально - технической базой, необходимой для осуществления деятельности таможенного брокера, информационно – коммуникационным оборудованием, позволяющим использовать Интегрированную Таможенную Информационную Систему Asycuda World, а также соответствует другим критериям, установленным действующим законодательством.
В соответствии с условиями договора и в зависимости от пожелания клиента, CTIF предоставляет следующие услуги по декларированию товаров и/или транспортных средств:
1. Оформление следующих типов таможенных деклараций:
первичная таможенная декларация в таможенном режиме: транзит, экспорт, импорт, в том числе льготные таможенные режимы; дополнительная таможенная декларация; краткая таможенная декларация для размещения на склад временного хранения; декларация о таможенной стоимости DV-1.
2. Расчет таможенных процедур (формуляр PV-1).
3. Оформление документов: международной товарно-транспортной накладной CMR; Carnet TIR; Инвойс; перечень приложенных документов; авторизации для льготных режимов; сертификат происхождения товаров.
4. Оформление и представление таможенной декларации и сопроводительных документов таможенному органу в соответствии с установленной процедурой
5. Оказание помощи при документальном и физическом контроле товаров и/или транспортных средств, находящихся под таможенным контролем, в том числе таможенных деклараций повышенной сложности.
6. Гарантийное обеспечение национальных и международных транзитов, льготных режимов и размещения на склад временного хранения.
7. Другие услуги по заявке клиента.Чтобы воспользоваться нашими брокерскими услугами, необходимо обратиться в Управление таможенного оформления CTIF (мун. Кишинев, ул. Петриканская, № 21/3, тел. 022 432813, 060200818, 060200819, e-mail: irina.ribac@ctif.gov.md) или в любое представительство CTIF по таможенному оформлению для заключения договора о предоставлении услуг.
- 4. В каких таможенных режимах могут быть оформлены таможенные декларации таможенным декларантом?
-
Таможенный декларант, являющийся представителем CTIF и действующий на основании договора о предоставлении услуг прямого представительства в таможенном органе, при декларировании товаров и/или транспортных средств экономическими агентами на таможенных постах Республики Молдова, оформляет таможенную декларацию в таможенном режиме необходимом клиенту, в соответствии с положениями ст. 23 Таможенного Кодекса Республики Молдова и на основании предоставленных документов.
Данной статьей предусмотрены следующие таможенные режимы: окончательные таможенные режимы – импорт, экспорт и льготные таможенные режимы – транзит, таможенный склад, переработка на таможенной территории, переработка вне таможенной территории, временный ввоз, переработка под таможенным контролем.
Из указанных режимов экономическими являются: таможенный склад; переработка на таможенной территории; переработка под таможенным контролем; временный ввоз и переработка вне таможенной территории.
- 5. Какова процедура выбора или изменения таможенного режима?
-
Юридическое лицо вправе выбрать любой таможенный режим, предусмотренный ст. 23 Таможенного Кодекса Республики Молдова или изменить ранее выбранный таможенный режим на другой, без учета количества, вида, происхождения и назначения товаров и/или транспортных средств, в случае, если эти действия не противоречат действующему законодательству.
- 6. На основании каких документов оформляется таможенная декларация?
-
Таможенная декларация оформляется таможенным декларантом в зависимости от выбранного таможенного режима и декларируемого товара на основании следующих документов: инвойса; международной товарно-транспортной накладной CMR; договора, заключенного между импортером и экспортером; спецификации; упаковочного листа; carnet Tir; транзитной таможенной декларации; сертификата о происхождении товара и других необходимых документов.
- 7. В каких случаях при ввозе товара на таможенную территорию и его вывозе с таможенной территории требуется подтверждение происхождения товара?
-
Для подтверждения происхождения товара таможенный орган вправе потребовать у декларанта сертификат о происхождении или декларацию по накладной/декларацию о происхождении товара.
При ввозе товара на таможенную территорию сертификат о его происхождении или декларацию по накладной/декларацию о происхождении товара представляется в обязательном порядке, если:
а) страна происхождения товаров пользуется со стороны Республики Молдова льготным режимом;
b) ввоз товаров из соответствующей страны регулируется количественными ограничениями или иными мерами регулирования внешнеторговой деятельности;
с) это предусмотрено законодательством в области охраны окружающей среды, здравоохранения, защиты прав потребителей, охраны общественного порядка, государственной безопасности и других жизненно важных областях, а также международными соглашениями, одной из сторон которых является Республика Молдова;
d) в представляемых для таможенного оформления документах отсутствуют сведения о происхождении товара либо у таможенного органа есть основания полагать, что декларируемые сведения о происхождении товара недостоверны.
При вывозе товара с таможенной территории сертификат о его происхождении выдается уполномоченными на то органами, если он необходим согласно соответствующим контрактам, правилам страны-импортера или международным соглашениям, одной из сторон которых является Республика Молдова.
При сертификации происхождения экспортируемого товара таможенный орган вправе потребовать от хозяйствующего субъекта необходимые документы, в том числе об экспертизе, подтверждающие и свидетельствующие о происхождении товара, и, при необходимости, осуществлять экспертизу происхождения товара. Хозяйствующий субъект несет полную ответственность за представленную информацию.
- 8. Что такое тарифная квота?
-
Тарифная квота представляет собой совокупность мер экономической политики, посредством которых государство вводит ограничения на импорт или экспорт из Республики Молдова товаров и/или транспортных средств. Тарифная квота выражается в количественных и ценовых показателях, которые позволяют выпуск товаров в свободное обращение по выгодному тарифному режиму через уменьшение или отмену таможенных пошлин.
Администрирование системы тарифных квот осуществляется Таможенной Службой Республики Молдовы посредством Интегрированной Таможенной Информационной Системы Asycuda World и основывается на принципе «первым пришел - первым обслужен», на основании зарегистрированной таможенной декларации. Обновление данных публикуется на официальном сайте Таможенной Службы Республики Молдова www.customs.gov.md.
- Услуги таможенного склада
-
- 1. Какие полномочия имеет ваше учреждение в сфере таможенного складирования?
-
Государственное учреждение «Центр информационных технологий в финансах» (CTIF), на основании разрешения на функционирование таможенного склада типа B, выданное Таможенной Службой, уполномочено управлять и распоряжаться таможенным складом. CTIF, в качестве управляющего таможенным складом или депозитария имеет следующие обязанности перед таможенным органом:
а) выполнять все обязательства, возникающие при помещении товаров на таможенный склад и соблюдать особые условия, установленные в разрешении;
б) обеспечить надлежащий контроль товаров, находящихся под таможенным контролем, во избежании их хищения;
в) обеспечить целостность хранимых товаров.
- 2. Сколько таможенных складов у вашего учреждения, где они находятся и какой у них график работы?
-
CTIF имеет четыре открытых таможенных складов (AVP), на которых любое юридическое лицо может помещать свои товары .
Самые крупные открытые таможенные склады - AVP Petricani и AVP Bălți - расположены в мун. Кишинэу, ул. Петриканская, 21/3, в здании кишиневского внутреннего таможенного поста 3 (Petricani) и, соответственно, в мун. Бэлць, ул. Штефан чел Маре 195, в здании бельцкого внутреннего таможенного поста соответственно. График работы: понедельник - пятница, с 8:30 до 17:00.
Остальные два открытых таможенных склады - AVP Тudora и AVP Leușeni - расположены в селе Тудора, район Штефан Водэ, на территории таможенного поста Тудора, круглосуточный режим работы, и, соответственно, в селе Леушены, район Хынчешть, на территории таможенного поста Леушены; круглосуточный режим работы.
- 3. Какие услуги предоставляет ваше учреждение на таможенном складе?
-
Открытые таможенные склады, управляемые CTIF, оснащены разгрузочно-погрузочными машинами и транспортными средствами, специализированным складским оборудованием, обеспечивающим надлежащее хранение товаров, взвешивающими средствами, средствами связи, оргтехникой, системами видеонаблюдения, устройствами блокировки входа/выхода и другим оборудованием, необходимым для нормальной работы таможенного склада. Как правило, открытые таможенные склады, управляемые CTIF , располагают свободными площадями для помещения товаров в режиме таможенного склада.
Сотрудники CTIF предоставляют на открытом таможенном складе следующие услуги:
а) услуги по обеспечению целостности товаров: чистка, вентиляция, введение защитных добавок, нанесение антиоксидантного покрытия;
б) услуги по подготовке товаров к продаже и транспортировке: разделение на партии, сортировка, переупаковка, маркировка, погрузка/разгрузка, операции, связанные с комплектацией товаров и их перемещение в пределах таможенного склада с целью их рационального размещения.
- 4. Что входит в стоимость услуг по помещению товаров на таможенный склад CTIF?
-
В стоимость услуг, предоставляемых CTIF по помещению товаров на таможенный склад, включены следующие компоненты:
а) площадь, занятая хранящимися товарами (м² / лей / сутки);
b) объем работ, выполненный грузчиками и предоставленным оборудованием (час / лей, тона / лей);
с)временный въезд и стоянка транспортных средств для осуществления физического контроля (день / лей);
d) въезд и временная стоянка транспортных средств для перегрузки товара (ед./лей);
е) обеспечение сохранности товаров, помещенных на таможенный склад;
f) гарантийное обеспечение таможенных платежей.
Дополнительную информацию о стоимости услуг открытого таможенного склада, предоставляемых CTIF , можно получить в территориальных отделах Главного управления открытыми таможенными складами CTIF или по следующим телефонным номерам:
+373 69984840 (AVP Petricani),
+373 69420920 (AVP Bălți),
+373 60200816 (AVP Leușeni),
+373 60200817 (AVP Tudora).
- 5. Каковы преимущества помещения товаров на таможенный склад?
-
Преимущества помещения товаров на таможенный склад следующие:
- возможность проведения обычных манипуляций, в соответствии с действующим законодательством, и создание доступных запасов в соответствии с коммерческими потребностями;
- неограниченный срок складирования товаров, за исключением случаев, когда таможенный орган принимает иное решение (на время для получения разрешительных документов - лицензий, сертификатов и т. д.);
- возможность приостановления мер нетарифной политики для товаров, ввоз которых обычно лицензируется или на которые распространяются квоты;
- приостановление оплаты таможенных платежей, возможность частичного таможенного оформления, что дает важное преимущество соответствующему экономическому агенту;
- в случае когда товары, помещенные под таможенное складирование, реэкспортируются на другие рынки, их стоимость не подлежит обложению таможенными платежами, взимаемыми при импорте товаров.Все операции по размещению товаров в режиме таможенного склада могут выполняться как владельцем склада (CTIF ), так и владельцем товара (держателем таможенной декларации в режиме таможенного склада) под надзором таможенного органа.
- 6. Какие виды товаров можно хранить на таможенном складе?
-
Таможенный склад - это место, утвержденное таможенным органом и находящееся под его надзором, где могут храниться следующие виды товаров:
а) иностранные товары без уплаты ввозных платежей и без применения мер экономической политики;
б) отечественные товары, предназначенные для экспорта в соответствии с таможенным режимом экспорта;
c) отечественные товары, необходимые для проведения предусмотренных статьей 56 Таможенного кодекса операций с товарами, помещенными под режим таможенного склада и предназначенными для ввоза на территорию страны;
d) товары, предназначенные для помещения и/или выведения из-под таможенного назначения, предусмотренного главой 14 раздела II Таможенного кодекса, без взимания таможенных платежей и применения мер экономической политики.
- 7. Каковы условия помещения товаров под режим таможенного склада?
-
В соответствии с положениями Таможенного кодекса, на таможенный склад могут быть помещены любые товары, включая продукты, полученные в результате переработки товаров, ранее помещенных под режим переработки на таможенной территории или переработки под таможенным контролем, а также отходы и остатки, образовавшиеся в результате уничтожения товаров, за исключением следующих товаров:
- запрещенных к ввозу на национальную территорию или вывозу из неё;
- другие товары, помещение которых под режим таможенного склада запрещено согласно пункту (6) ст. 30 Таможенного кодекса, а именно:
а) неденатурированный этиловый спирт (тарифная позиция 2207),
б) сигар, сигар с обрезанными концами, сигарилл из табака (тарифная субпозиция 240210000),
c) сигарет из табака (тарифная субпозиция 2402 20),
d) подакцизного бензина, дизельного топлива и их производные (тарифные субпозиции 270710100, 270720100, 270730100, 270750, 270900100, 271012110-271019290, 271019310-271019480, 290110000, 290124000, 290129000, 290211000, 290219000, 2904 290, 290 249 290, 290 249 290 290514, 290516, 2909, 381400900, 381700500, 381700800),
e) газов нефтяных и прочих газообразных углеводородов (тарифные субпозиции 271112, 271113, 271114000, 271119000).
- 8. Каковы сроки хранения товаров под режимом таможенного склада?
-
В связи с тем, что товары в период складирования находятся под таможенным контролем, они могут находиться под режимом таможенного склада следующие сроки:
- срок, не превышающий срока функционирования таможенного склада, предусмотренного в разрешении обладателя склада (CTIF );
- срок, установленный в договоре о помещении товаров под режим таможенного склада, заключенном между обладателем склада (CTIF ) и депозитарием (держателем таможенной декларации в режиме таможенного склада);
- срок, установленный для товаров со сроком годности, предназначенных последующей реализации. В этих случаях депозитарий должен разместить эти товары под другое таможенное назначение, в соответствии с положениями законов о защите прав потребителей.
- 9. Какие операции можно проводить с товарами, помещенными под режим таможенного склада?
-
Товары, помещенные под режим таможенного склада, могут подвергаться следующим операциям:
а) обеспечение целостности товара (чистка, проветривание, помещение в защитную упаковку, обработка защитной смазкой, введение предохранительных присадок, нанесение антикоррозионного покрытия перед транспортировкой);
б) с разрешения таможенного органа подготовка товара к продаже и его транспортировка (деление на партии, сортировка, упаковка и переупаковка, маркировка, в том числе акцизными марками, погрузка/выгрузка и т. д.).
Перечисленные выше операции не должны изменять технические, качественные и количественные характеристики товаров в такой мере, что могут повлиять на изменение их классификации на уровне первых 4 цифр Комбинированной номенклатуры товаров. Эти операции могут осуществляться только обладателем товаров с разрешения таможенных органов.
- 10. Каков порядок размещения иностранных товаров на таможенном складе?
-
Если экономический агент (депозитарий) закупает товары из-за границы и ввозит их в страну, он может заключить с CTIF договор о помещении товаров под режим таможенного склада.
Товары размещаются на таможенном складе на основании таможенной декларации IM7, составленной уполномоченным таможенным брокером и под контролем сотрудника таможенного органа. Иностранные товары могут быть размещены на таможенном складе как непосредственно ввезенные из-за рубежа, так и после льготного таможенного режима или из свободной экономической зоны. Эти товары могут быть размещены на таможенном складе и при передаче товаров с одного склада на другой.
- 11. Что такое банковская гарантия и в чем ее необходимость при размещении товара под режим таможенного склада?
-
Формирование гарантийного обеспечения таможенного обязательства представляет собой важный момент процедуры размещения иностранных товаров на таможенном складе.
Таможенное обязательство возникает в момент регистрации таможенной декларации о помещении товаров под соответствующее таможенное назначение, согласно положениям ст. 12711 п. 2 Таможенного кодекса.
Обладатель таможенной декларации о складировании обязан полностью гарантировать погашение таможенного обязательства путем внесения денежной суммы равной ввозным таможенным платежам в соответствии со ставками и квотами, существующими в момент оформления таможенной декларации.
В случае, если у обладателя отсутствуют финансовые средства для гарантийного обеспечения таможенного обязательства, CTIF, посредством гарантийного письма в адрес Таможенной Службы , гарантирует таможенное обязательство в размере, эквивалентном данной сделки (за счет собственной банковской гарантии).
- 12. Каков порядок вывоза товаров с таможенного склада?
-
Вывоз товаров с таможенного склада происходит после завершения режима таможенного склада, путем его помещения под другие таможенные назначения:
- импорт иностранных товаров,
- помещение иностранных товаров в другой льготный таможенный режим или таможенное назначение,
- реэкспорт иностранных товаров, находящихся на таможенном складе,
- отказ от иностранных товаров в пользу государства,
- уничтожение иностранных товаров под таможенным контролем,
- экспорт отечественных товаров.Помещение товаров, находящихся в режиме таможенного склада, в другое таможенное назначение осуществляется путем подачи новой таможенной декларации в соответствующем новом таможенном назначении.
Ответственность за уплату таможенного обязательства несет обладатель таможенной декларации, который завершает оформление закрытия режима таможенного склада. Вывоз товаров с таможенного склада осуществляется владельцем таможенного склада (CTIF) на основании таможенной декларации, составленной уполномоченным таможенным брокером, под контролем таможенного органа.
Часто задаваемые вопросы
Авторские права © 2024. Все права защищены.
Разработано командой CTIF







